
#Make a new folder for pictures on mac software#
The import process attempts to ignore temporary files created by scanners and other software that saves to the import folder, but may sometimes still upload temporary files depending on how your desktop processes these files. Click the red symbol to select the newly renamed or moved folder. If this happens, the import folder window will show a red error symbol next to the broken folder. Changing the name or location (file path) of the import folder will break the automatic import process. If a file in the import folder is edited or changed, it will be imported again and will create a new note. 
Depending on how much content is in the folder, this may cause you to hit your monthly upload limit.
The first time you connect a folder, files will begin uploading to Evernote. Click the More options button (three dots) next to the connected folder you want to remove. This will prevent any future uploads to Evernote, but will not remove any content that’s already been imported. If you no longer want Evernote to connect to a folder and automatically import its content, you can remove an import folder. If you want Evernote to also import items within subfolders inside the selected import folder, check this option. Include subfolders - By default, files located in subfolders of the designated import folder will not be imported to Evernote. Note: Files located on USB / network drives do not support the system trash and will not be moved to the trash. Once checked, files added to the folder will be imported to Evernote, deleted from the folder on your computer, and moved to your computer’s trash. If you'd prefer the files to be deleted from the folder after they’ve been imported to Evernote, check this option. By default, files imported to Evernote via the import folder will not be deleted from your computer, and will remain in the folder unless modified by you. Remove source file - This feature is not yet available, but is coming soon. This option is not selected by default.Ĭlick the More options button (three dots) next to a connected folder to modify your preferences. You can choose to include subfolders in your import folder. You can set up multiple import folders, and each one can have individual settings. Name your import folder "Add to Evernote" to make it easier to recognize its purpose. Click the More options button (three dots) to review the import settings. This allows you to select a notebook where your imported files will be automatically saved. 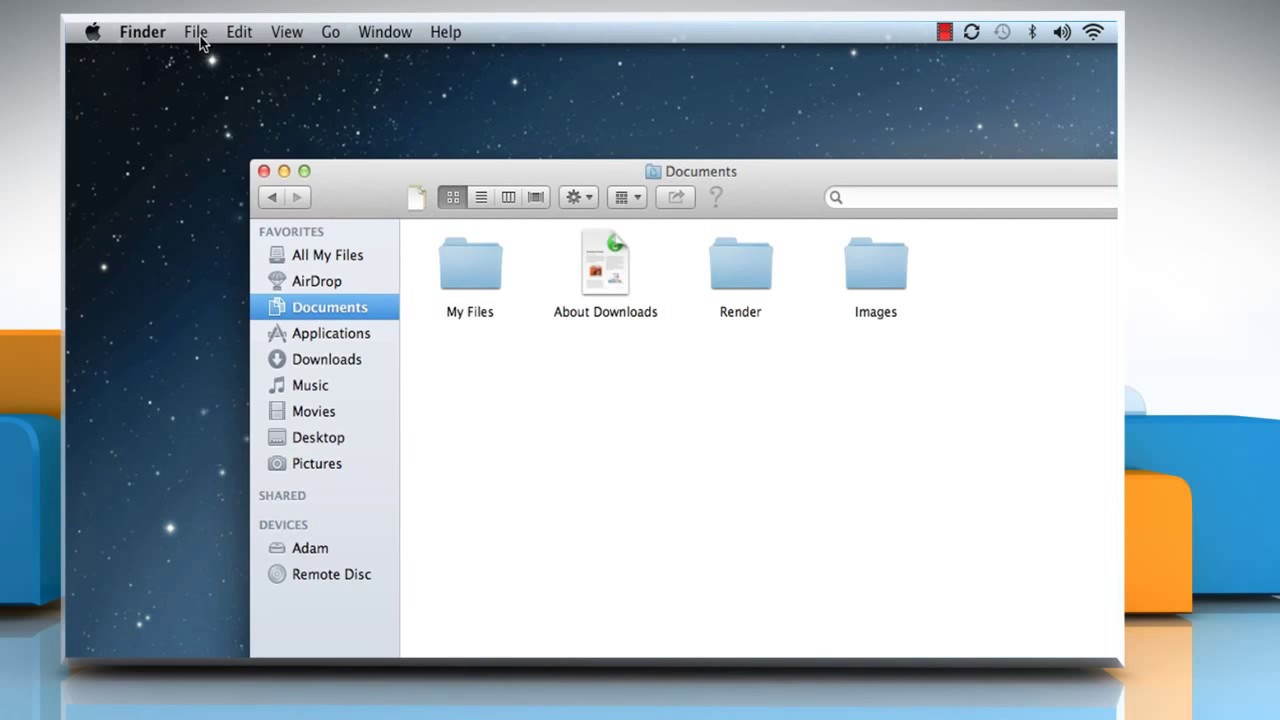 In the Import Folders window in Evernote, click the notebook name next to the folder you select.
In the Import Folders window in Evernote, click the notebook name next to the folder you select. 
Locate the folder you want to connect, and click Select.Click Connect a folder to open a file picker window.In Evernote, select Tools > Preferences > Import folders from the menu bar.



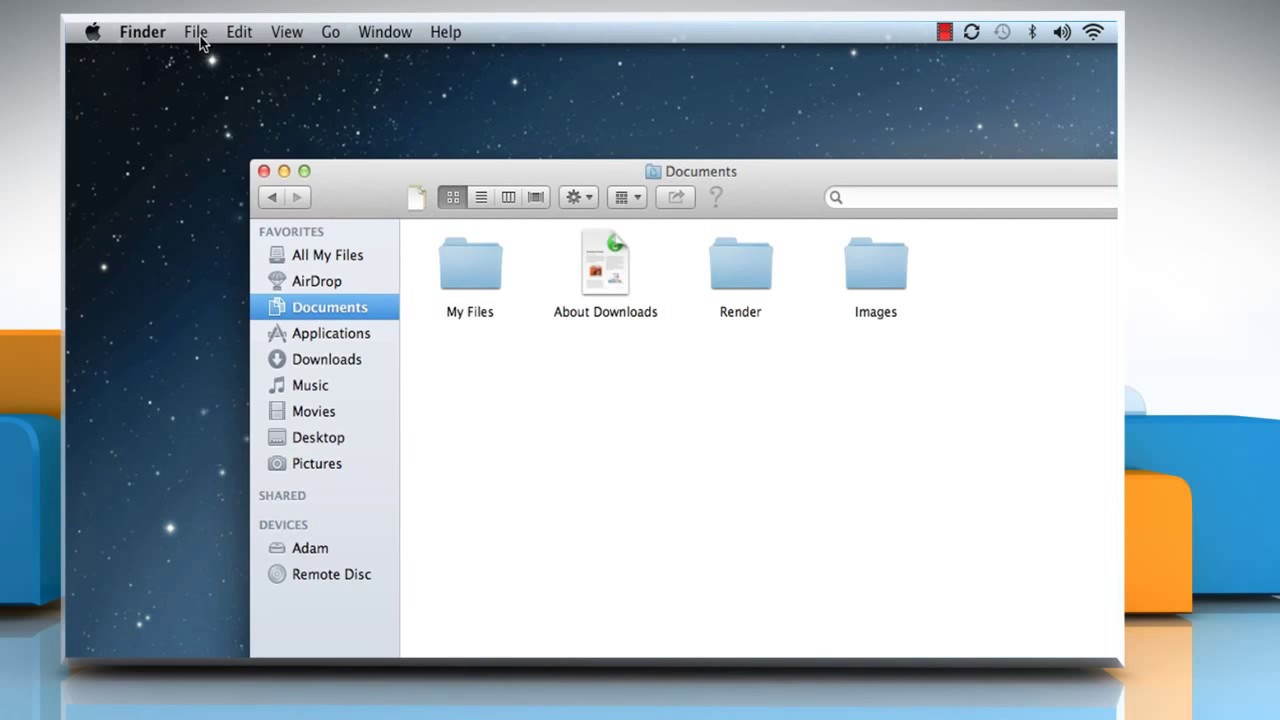



 0 kommentar(er)
0 kommentar(er)
